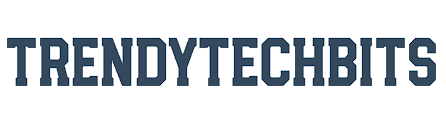Who doesn’t want a personal assistant on their iPhone? Well, with Siri, you can have just that! And guess what? It’s totally free and gets smarter with every update. But you wonder why you don’t know how to use Siri on iPhone. So, let me be your ultimate guide to setting up Siri on your iPhone and getting the most out of this virtual assistant. Trust me, Siri is not just your ordinary assistant, it’s like having your own genie in a bottle (well, your iPhone actually). Let’s explore Siri’s enchanted world and see how it can improve your quality of life and entertainment.
What is Siri?
Siri! Ah, the magical voice assistant that’s always there for you on your iPhone. So you need to set a reminder? Just ask Siri. Want to know the weather forecast? Siri has got your back. And You know the best part? It’s absolutely free! Siri is like having a personal assistant who doesn’t demand a salary or complain about long working hours. It’s the dream employee we all wish we had.
So let’s explore Siri’s beautiful universe and discover all there is to know about it. First, what exactly is Siri? Siri is an iPhone virtual assistant that can carry out tasks using speech recognition and natural language processing. It’s like having a little genie in your pocket, ready to grant your every command (well, almost every command).
Siri was first introduced by Apple in 2011 and was initially developed as a standalone app. However, in 2010, Apple acquired Siri Inc. and integrated the technology into its operating system. This marked the birth of Siri as we know it today.
But how does Siri work its magic? The first step is to say “Hey Siri” and long press the home button. Once activated, Siri uses voice recognition technology to understand your commands and queries. It then uses natural language processing to analyze and interpret the meaning behind your words. Siri then performs the requested task or provides the desired information. It’s like having a mind reader in your iPhone
Read also: Why Is AirTag Not Updating Location
How to enable Siri on iPhone and iPad
First, check that your device supports Siri before proceeding with the setup process.
You’ll be able to set up Siri when you first turn on your iPhone.
- To enable Hey Siri:
- On iPhone, go to Settings > Siri & Search.
- Turn on Listen for “Hey Siri
- The “Hey Siri setup prompt will appear.
- Follow Siri prompts/commands that will appear on the screen. This will help Siri get familiar with your voice.
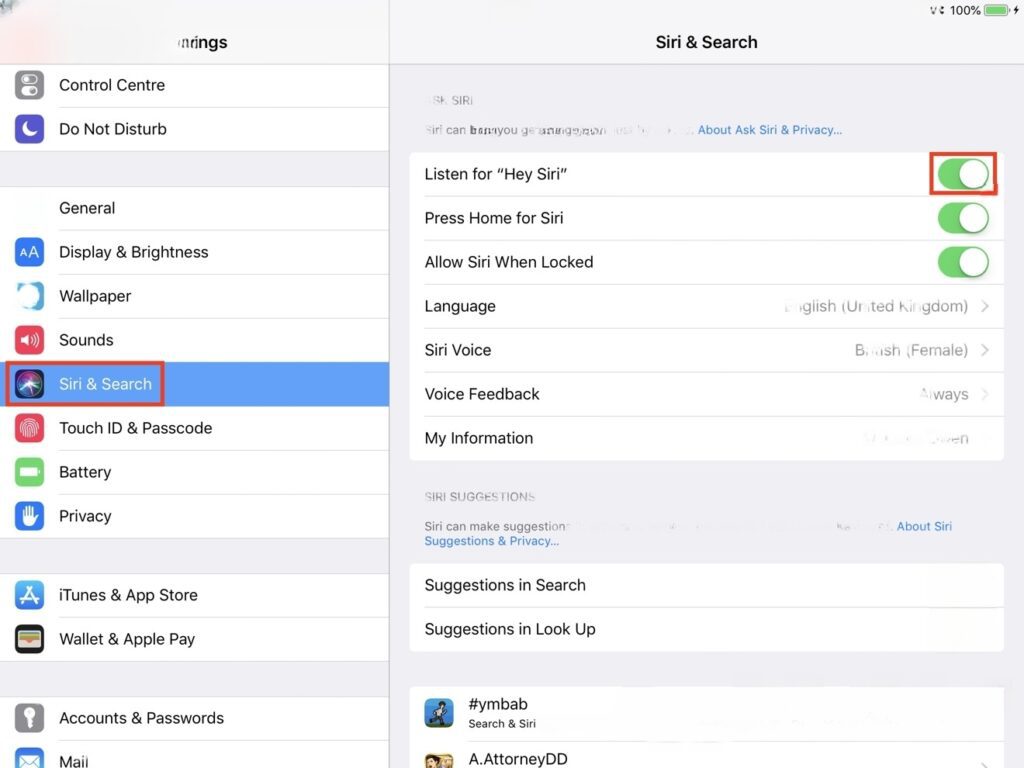
- And then tap Done.
How to change Siri’s language on iPhone
Siri’s default language is English, but Siri also supports other languages, so you can set it to one you speak at home or one you want to learn. In some languages, Siri even offers a variety of accents for a more individualized experience.
- Go to Siri & Search in Settings.
- Choose a language.
- Pick the language of your preference.
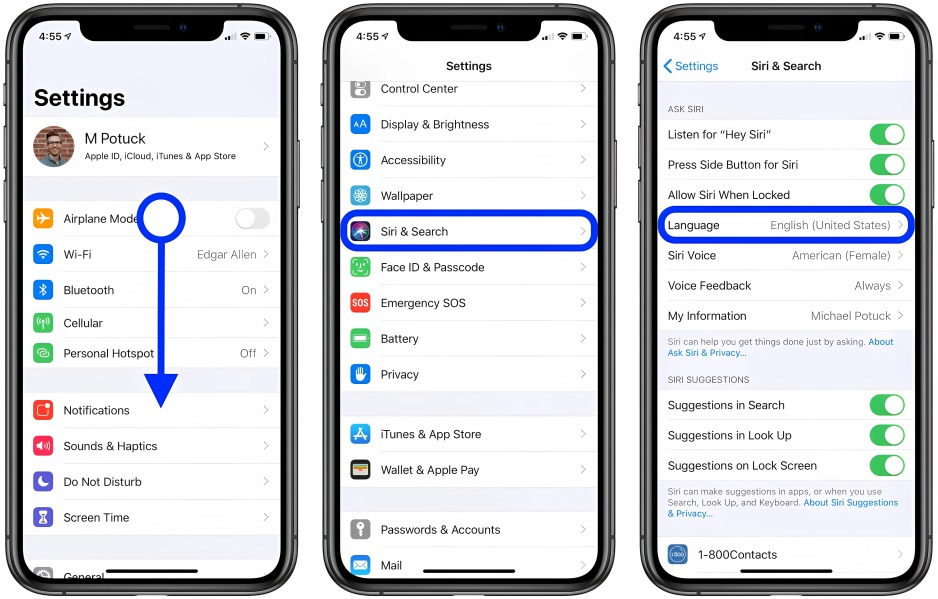
- Hey, Siri will be turned off automatically. To retrain Siri to recognize your voice, turn it on.
Change Siri’s voice
- Open Siri & Search under Settings. Click on Siri Voice. There are also numerous variations and voices available depending on the language.
- For instance, there are five voices and six different accents available in English (United States).
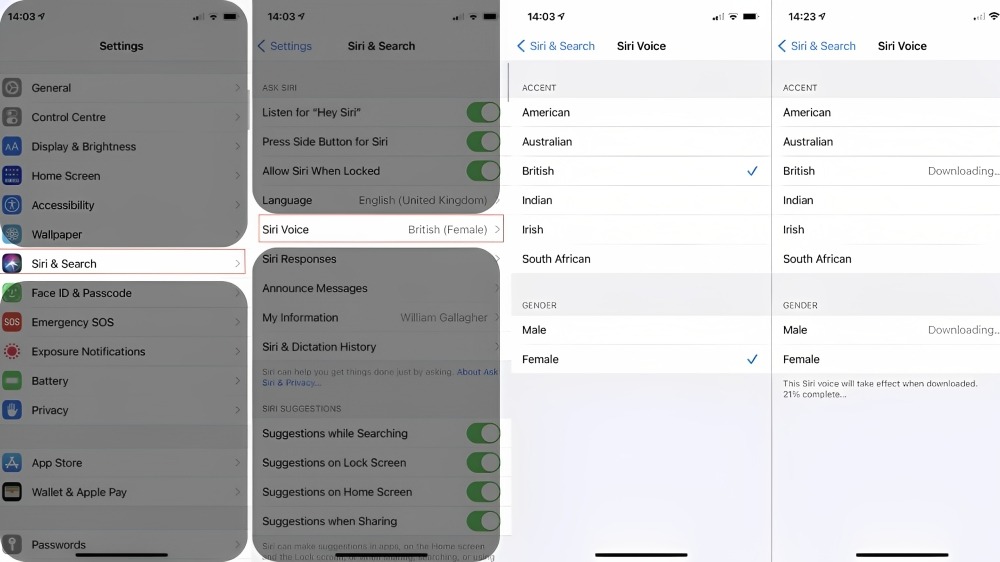
Set your contact info for Siri
Giving Siri some personal information about you will help to personalize your experience and enable commands like “call home” or “give me transit directions to work.”
- If you haven’t already, start by making a contact card for yourself in Contacts.
- then look for your name under Settings Siri & Search My Information.
- Open your contact card in Contacts and check that Siri can pronounce your name correctly.
- Scroll down and choose Add field under Edit.
- Select the pronunciation name field, then enter your preferred pronunciation for Siri to use. The remainder of your connections can likewise be treated in this manner.
If you like the article also read this: Apple Watch Won’t Swipe Up or Down
What can Siri do on iPhone?
- Tell the time
- Make reservations at restaurants for you.
- Describe your contacts in detail
- Turn on Do Not Disturb and Airplane mode on your iPhone.
- Examine your email.
- Search Twitter and tweet for you
- Post on Facebook on your behalf
- Set the timer and alarm.
- Locate theaters and showtimes
- Search for sports results
- Find movie information and showtimes by conducting a search
- Buy your tickets to the movie (US only)
- Call the individuals on your contact list or those you have specified.
- View and listen to voicemail
- Check out nearby local businesses
- Give you details about your favorite player or group of athletes.
- Search for game schedules
- display landmarks on maps
- Manage your smart home.
- Send individuals messages
- Read your messages and answer them.
- Update your calendar with new events and remind you of upcoming appointments
- Check the markets and stocks
- assemble, see, and update Notes
- For you, play some music or iTunes Radio.
- FaceTime others
- Send an email to you
- Create reminders for you on Reminders
FAQ’s
How do I operate Siri?
To operate Siri, simply activate it by saying “Hey Siri” (if enabled) or press and hold the Home or Side button (depending on your device). Once activated, ask Siri a question or give a command, and it will respond accordingly. Remember to ensure that your device has an internet connection for Siri to function properly.
How do I use Siri voice assistant?
To use Siri voice assistant, simply activate it by saying “Hey Siri” (if enabled) or long-pressing the home/side button. Then ask a question or give a command, and Siri will respond with relevant information or perform the requested task. Make sure your device is connected to the internet for Siri to function properly
How to call Siri without a button?
You can call Siri without a button by saying “Hey Siri” or pressing and holding the side button.
If you have an iPhone with Face ID, you can also use the Accessibility shortcut by triple-clicking the side button.
If you’re unable to speak, you can enable Type to Siri to activate Siri by typing your requests.
Conclusion
Siri on your iPhone is like having your very own personal assistant who is always at your service. And the best part? It’s completely free! This ultimate guide will show you how to use Siri on iPhone, including how to set it up and make the most of all of its incredible features.
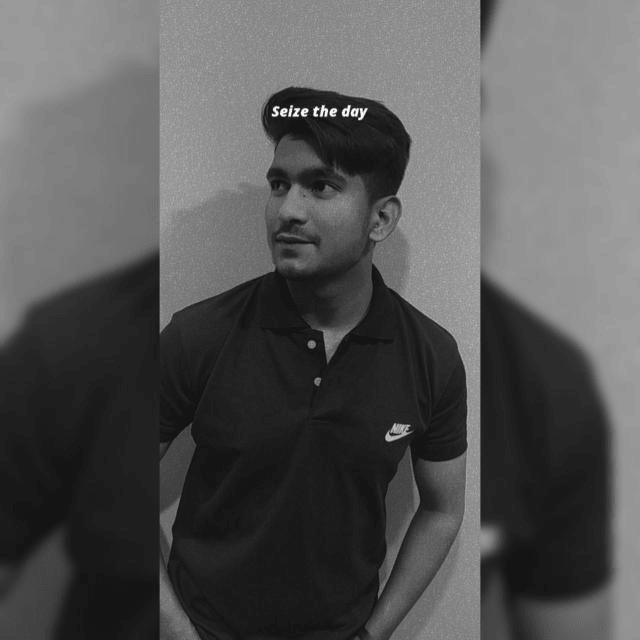
Hey, I am Lakshay working as a content writer for the past 1 year. As a content writer, I’m curious about the tech niche, especially the apple ecosystem. From this curiosity, I learned a lot about the Apple ecosystem and through this blog, I want to share this with all of you.