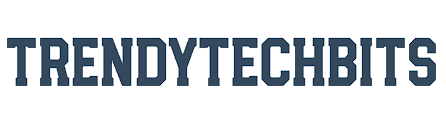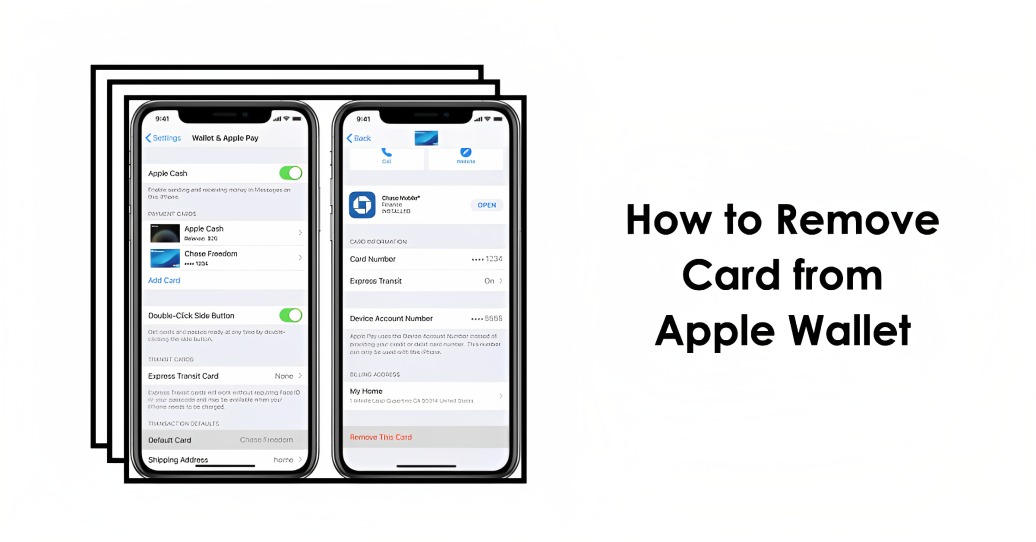In this blog post, we will discuss how to remove card from Apple wallet, as well as some tips on changing your default card.
Table of Contents
How to Remove Card from Apple Wallet
iPhone From the Wallet App:
- Get the Wallet app open.
- Choose the card that you want to delete.
- On your screen, tap the info icon located in the lower-right corner.
- On your screen, tap Remove Card at the bottom.
From Settings:
- Select Settings.
- After swiping down, select Wallet & Apple Pay.
- Choose the card that you want to delete.
- On your screen, tap Remove Card at the bottom.
Read Also: How to Connect Apple Watch to Android Without iPhone
Apple Watch
- Launch the iPhone Watch app .
- Access the My Watch menu.
- After swiping down, select Wallet & Apple Pay.
- Choose the card that you want to delete.
- On your screen, tap Remove Card at the bottom.
Read also: How to Unpair Apple Watch
iPad
- Select Settings.
- After swiping down, select Wallet & Apple Pay.
- Choose the card that you want to delete.
- On your screen, tap Remove Card at the bottom.
MacBook Pro with Touch ID
- Open System Preferences.
- Select Apple Pay & Wallet.
- Choose the card that you want to delete.
- Tap the minus (–) symbol to eliminate the card.
Bulk-Delete Wallet Passes
There is a quicker way to swiftly and simply delete several cards. You can still use the above approach if you want to remove more than one Wallet pass. However, passes only—not credit or debit cards—will function with this.
- Launch the Wallet app, then scroll to the bottom of the screen. Press and hold the “Edit Passes” icon.
- Press the circular red button adjacent to the pass you wish to delete.
- Press “Delete” to get rid of it.
It’s the best option if you want to remove multiple passes from the program, while you may certainly use this method to remove a single pass as well.
Read Also: How to Use Apple Pay on Amazon
Change Your Default Card
Your default card for a given device is the first credit card you add to Apple Wallet on that device. You can switch up your default card when you add new cards.
iPhone: Changing the default Apple Pay card
- Launch the app Wallet.
- The payment card you use as your default card should be touched and held.
- Move the card ahead of the other cards you have.
Apple Watch: Changing the default Apple Pay card
- On your iPhone, open the Apple Watch app.
- Tap Wallet & Apple Pay in the My Watch tab.
- Select Default Card from the Transaction Defaults menu.
- To make a card your default card, tap it.
Mac or iPad: Changing the default Apple Pay card
- Navigate to the Apple Wallet settings on your smartphone.
- Navigate to System Settings (or System Preferences) > Wallet & Apple Pay on your Mac with Touch ID.
- Navigate to Settings > Wallet & Apple Pay on your iPad.
Select a new default card
- Using Touch ID on your Mac, select a card from the menu.
- Navigate to Transaction Defaults > Tap Default Card on your iPad, then select a card.
Read Also: How to Mirror Iphone to TV
FAQ (Frequently Asked Question)
Q1. Why can’t I remove a card from my Apple wallet?
The inability to remove a card from Apple Wallet might be due to active subscriptions, pending payments, or the card being linked to essential services. Resolve any outstanding issues before attempting removal.
Q2. How do I remove saved cards from my wallet?
To remove saved cards from your wallet, access your account settings, navigate to payment options, select the saved cards, and choose “Remove.” Confirm the action when prompted.
Q3. How do I remove my card from an Apple on iPhone?
To remove a card from Apple Wallet on your iPhone, open the Wallet app, tap the card, then scroll down and select “Remove This Card.” Confirm your choice to remove the card.
Q4. How do I remove my debit card number from my Apple wallet?
To remove your debit card from Apple Wallet, open the Wallet app, select the card, tap the three dots in the corner, and then choose “Remove Card.” Confirm your choice to remove the debit card.
Q1. Why can’t I remove a card from my Apple wallet?
A. The inability to remove a card from Apple Wallet might be due to active subscriptions, pending payments, or the card being linked to essential services. Resolve any outstanding issues before attempting removal.
Q2. How do I remove saved cards from my wallet?
A. To remove saved cards from your wallet, access your account settings, navigate to payment options, select the saved cards, and choose “Remove.” Confirm the action when prompted.
Q3. How do I remove my card from an Apple on iPhone?
A. To remove a card from Apple Wallet on your iPhone, open the Wallet app, tap the card, then scroll down and select “Remove This Card.” Confirm your choice to remove the card.
Q4. How do I remove my debit card number from Apple wallet?
A. To remove your debit card from Apple Wallet, open the Wallet app, select the card, tap the three dots in the corner, and then choose “Remove Card.” Confirm your choice to remove the debit card.
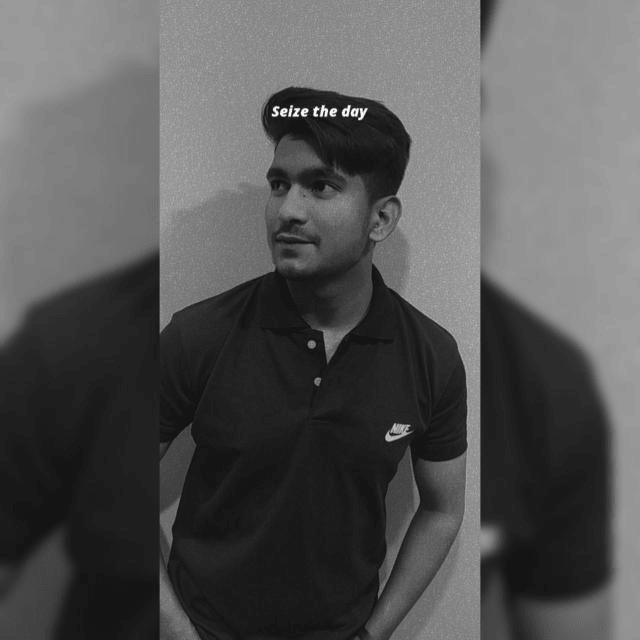
Hey, I am Lakshay working as a content writer for the past 1 year. As a content writer, I’m curious about the tech niche, especially the apple ecosystem. From this curiosity, I learned a lot about the Apple ecosystem and through this blog, I want to share this with all of you.